Subscription products are for recurring subscription payments in the traditional sense – these can handle content access (such as limited areas of the site for subscribers only), or access to special pricing.
There are two components to a subscription product:
- Subscription Terms: how long the subscription lasts, how often you want to bill and the rules for invoicing the subscription.
- Subscription Benefits: what your subscription actually gets you.
1. Create Subscription Terms
To create a new subscription term:
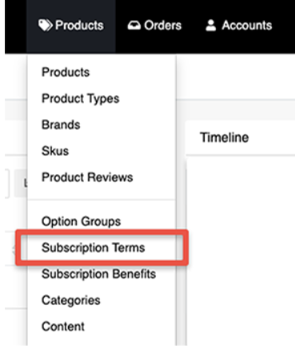
- Click Products on the Ultra Commerce toolbar.
- Select Subscription Terms from the drop-down menu.
- The Subscription Term Listing screen will display.
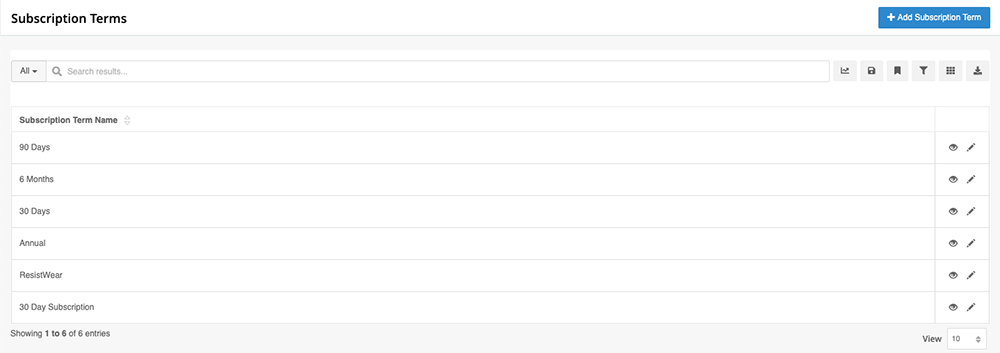
- Click on the blue + Add Subscription Term button in the upper right-hand corner of the listing screen to bring up the Create Subscription Term screen.

- After entering your subscription term name (typically, a length of time, such as “annual” or “6 months”), choose the appropriate terms from the drop-down menus and your choices for Auto Renew and Auto Pay and # Items to Delivery.
- Initial Term: This defines the duration of the first term for a given subscription.
- Renewal Term: This defines the duration of all the subsequent auto-renew subscriptions after the initial term.
- Grace Period Term: If an auto-renewed subscription is unpaid for some reason, then this grace period will provide the duration that someone can continue to use services until their subscription is suspended.
- Auto Renew: This determines whether subscriptions are automatically renewed when they expire or subscribers have to manually opt-in to renewal. If this is set to ‘Yes’ then a renewal order will be automatically created at the end of the subscription term.
- Auto Pay: This determines whether the subscriber is charged automatically upon renewal or whether they will pay later (usually via invoice). While Auto Renew may be active without Auto Pay, the reverse is never true. If this is set to ‘Yes’ then when a renewal order is created, it will automatically use the payment method on file to renew the order.
- # of items to Delivery: Total number of items that will be delivered in a Subscription Term.
2. Create Subscription Benefits
To create a subscription benefit:
- Click Products on the Ultra Commerce toolbar.
- Select Subscription Benefits from the drop-down.
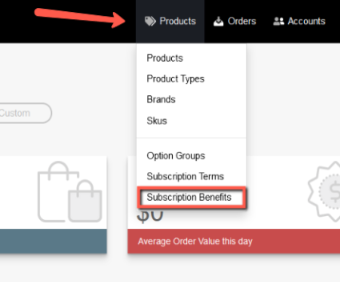
The Subscription Benefits Listing screen will display.
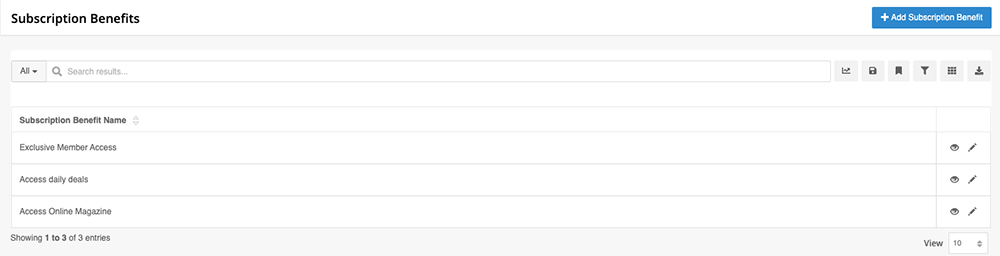
- Click the blue +Add Subscription Benefit button in the top right corner of the page and the Create Subscription Benefit modal appears.
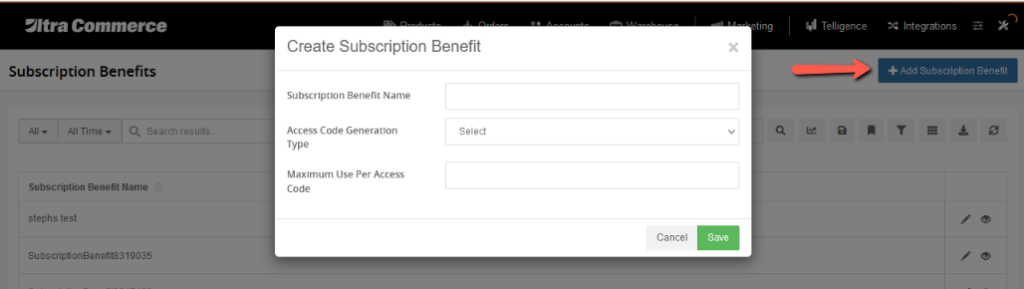
- Subscription Benefit Name: This should describe the level of access or type of content to which subscribers will be given.
- Access Codes: These can be generated in one of three ways: per account, per benefit, or per subscription. Select one of these from the Access Code Generation Type drop-down.
- Maximum Use Per Access Code: This is the number of times a given access code can be used before it is no longer valid.
- Clicking Save brings you to the Subscription Benefit screen, where you will find expandable tabs for the Categories, Content, Price Groups, and System associated with your benefit.
3. Create a Subscription Product
Once you have defined the terms and benefits for your subscription, you are ready to create a subscription product.
To create Subscription Products:
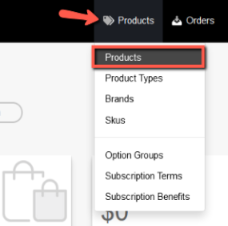
- Click on Products on the Ultra Commerce toolbar.
- Select Products from the drop-down.
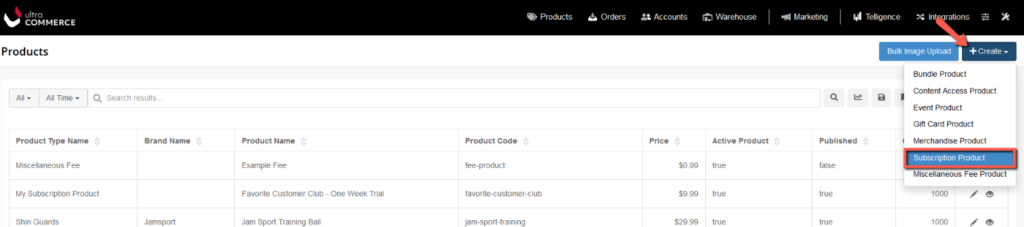
The Products listing screen will display products that have already been created.
- Click on +Create at the top right of the screen
- Select Subscription Product from the drop-down.
The Create Product screen will appear.
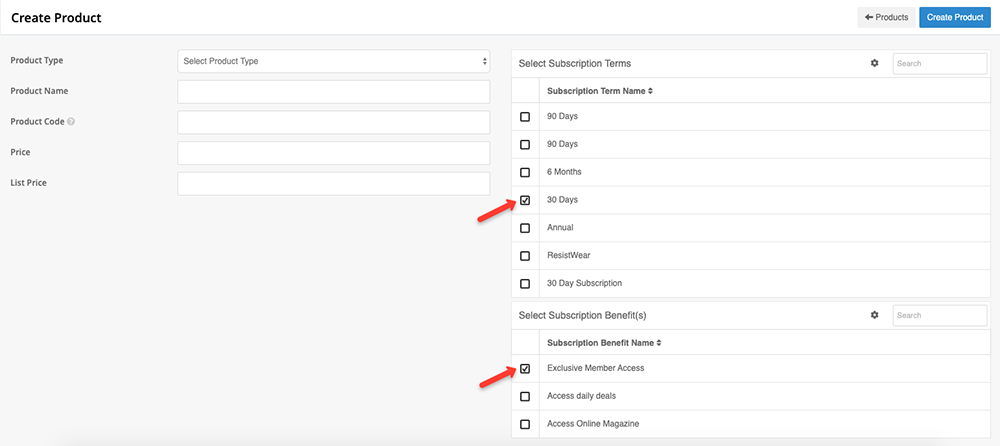
- Product Type: Select the appropriate product type from the drop-down if you have created Subscription product types, which are created in the Product Types section of the site. There will one default choice if you have not created other subscription sub-types
- Product Name: Add in a product name, this field is required.
- Product Code: Add in a product code that is unique and contains no spaces or special characters, this field is required.
- Price: Add in a price for the product. This field is required. After the product has been saved, price can be fine-tuned at the sku level.
- List Price: Add in a list price for the product. After the product has been saved, price can be fine-tuned at the sku level.
After the basic fields have been filled in, it is time to select the Subscription Terms and Subscription Benefits for the product.
- Define the Subscription Terms and the Subscription Benefits by putting a check mark in the box to the left of the term and the benefit.
Now you can select the Renewal Method for the subscription choosing between the two choices Select a Sku to be used upon renewal and Select a benefit and price to be used upon renewal in the Renewal Method drop-down.

If you select Select a Sku to be used upon renewal from the drop-down, there will be a number of Renewal Skus that appear. Put a check in the button to the left of the Renewal Sku.
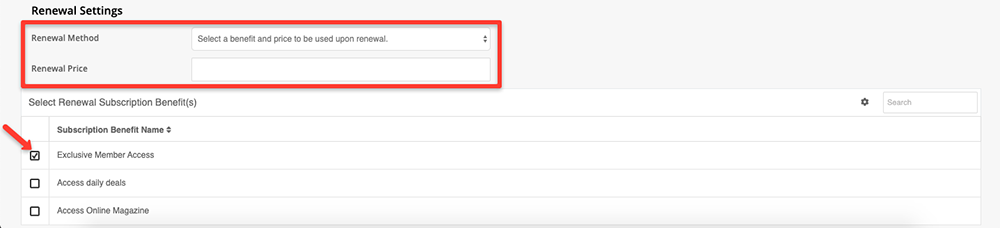
Define the Subscription Benefits and the Subscription Renewal Benefits by putting a check mark in the box to the left of the benefit. Once you have completed all the fields, click Create Product in the upper right-hand of the page.