Collections are a powerful and useful feature of Ultra Commerce. Collections allow users to apply filters to data and customize the data fields that display. Export files and reports can then be created with this collection. This section details the creation and display of system-wide collections available to all users.
1. Create a Collection
To navigate to the Collections listing, click on Telligence from the Ultra Commerce toolbar and select Collections from the drop-down.
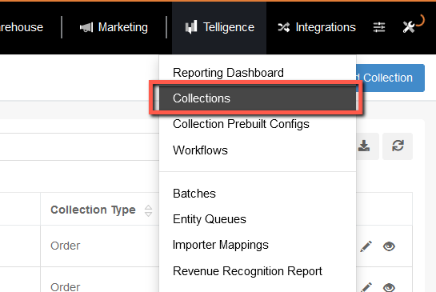
The collections listing screen will appear with a listing of the existing collections.
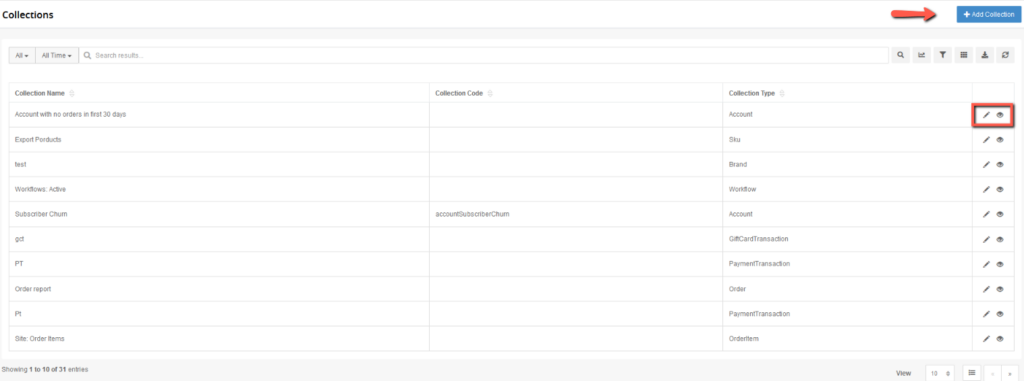
- Click on the +Add Collection button to open up the create Collection screen:
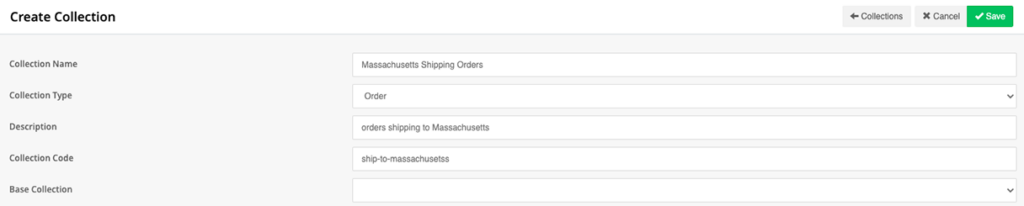
- Collection Name: Fill this field with the name of the collection. This field is required.
- Collection Type: Select the collection type from the drop-down. This is the type of object the collection will be based on. Example: A Collection Type of Product will create a full collection of products in the database.
- Description: Fill in this field with a description of the collection. This field is not required.
- Collection Code: Fill in this field with a collection code. This field is not required.
- Base Collection: This drop-down will include collections based on the Collection Type that was selected above. This field is not required. Use of this field allows for creating a collection based on another one. For example, if the new collection includes all orders shipping to NY within a specific time-frame, the base collection could be all orders shipping to New York.
The collection detail screen will display with a configuration tab with the ability to add filters.
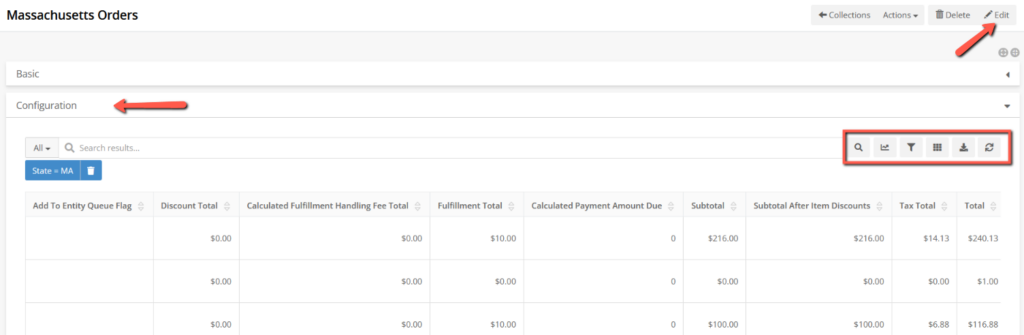
2. Edit a Collection
Add a Filter to a Collection
In order to apply a filter to a collection:
- Click the Edit pencil icon in the upper right-hand corner of the detail screen to open in edit mode.
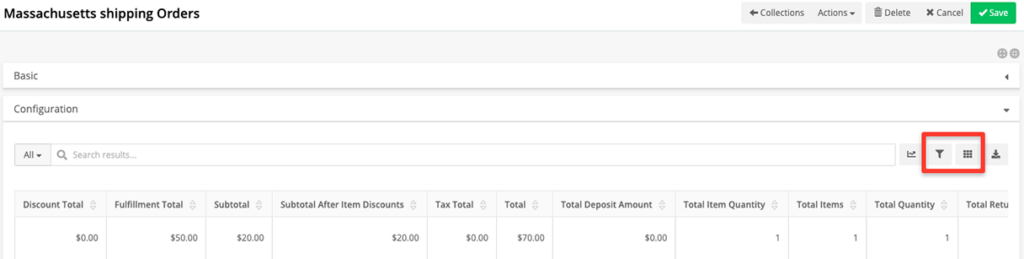
- Click on the Filter icon next to the search bar in the Configuration tab. (Looks like a funnel)
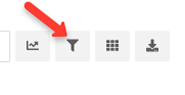
- + Filter (single filter) and + Filter Group (adding multiple filters to 1 group) buttons will appear.
![]()
- Click on the + Filter button.
The Define Filter popup will appear.

- Click the Select From order drop-down menu and make a selection on the parameter you would like to filter on.
- Select a Criteria from the center panel. These options will be variable based on the initial parameter selected.
- Save the filter, and save the collection.
Add to or Remove Display Fields from a Collection
To add to or remove display fields from a collection:
- Click the Edit pencil icon in the upper right-hand corner of the detail screen to open in edit mode.
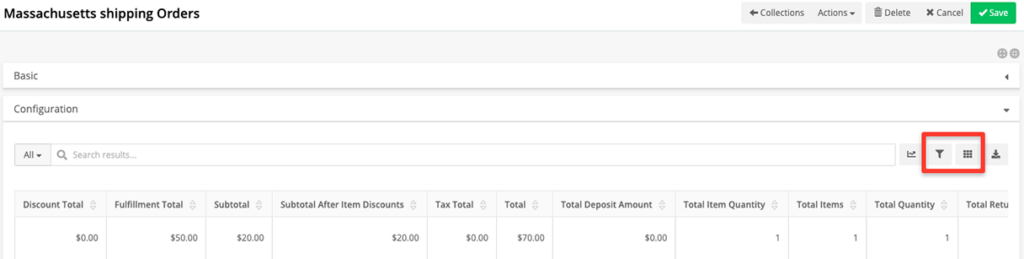
- Click the Display options icon on the Configuration tab (looks like a grid)
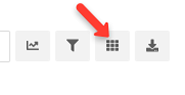
This opens up the Display Options menu area. The default columns in the collection will be listed here.

- Hovering over a line item will make a compass icon appear that allows the user to left click and drag display options to reorder them.
- Click the Edit link next to the display option title to edit the display option title (column header).
- Click the Eyeball icon to make the display option visible (dark) or not visible (light grey) in the table.
- Click the Search icon to make the display option searchable (black) or not searchable (light grey) within the table.
- Click the Export icon to make the display option available for export (black) or not available for export (grey).
- Click the X to remove the display option from the list of display options for the collection.
To add a display option:
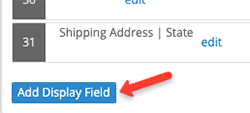
- click the Add Display Field button located at the bottom of the existing display options list.
The Define Display Option popup will appear.
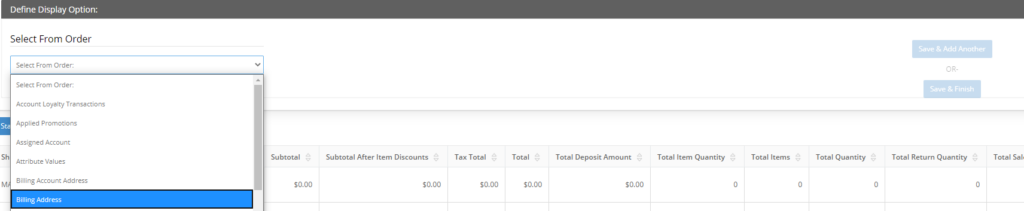
- Select an option from the drop-down and then click Save & Finish or Save & Add Another.
- Save the collection.
3. Create a Report
In order to create a report from a collection:
- First have the collection detail page in edit mode by clicking the pencil icon in the upper right hand of the collection detail page.
- Click the Reporting icon (looks like a chart or graph) and a drop-down will appear with different reports available and with the ability to add a new report.
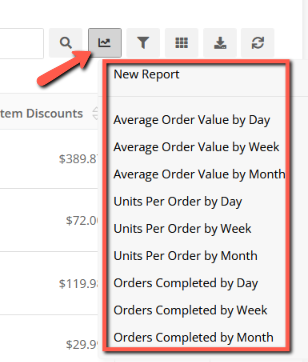
If you would like to add a new report:
- click New Report at the top of the Reporting drop-down.
The new Report screen will display.
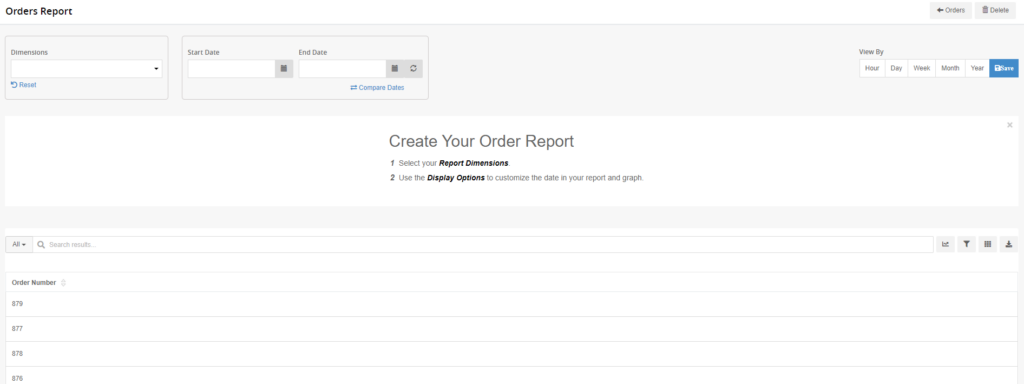
- Select the Report Dimensions from the drop-down.
- Use the Display Options to customize the data in the report and graph.
- Click on a selection for View By by selecting on of the following: Hour, Day, Week, Month or Year. This can be changed to view the graph by hour, day, week, month or year.
- Click Save to save the report and have it saved to the Reporting drop-down for future use.