1. Stocks
The Stocks listing page lists all skus by location. To access this section of the site:
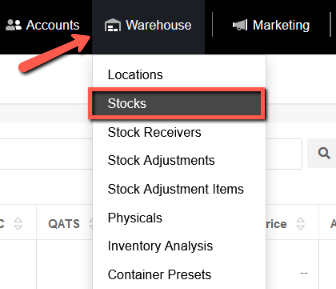
- Select Warehouse from the Ultra Commerce navigation toolbar.
- Select Stocks from the drop-down.
The Stock listing screen will appear and you can view sku quantities by their warehouse location.
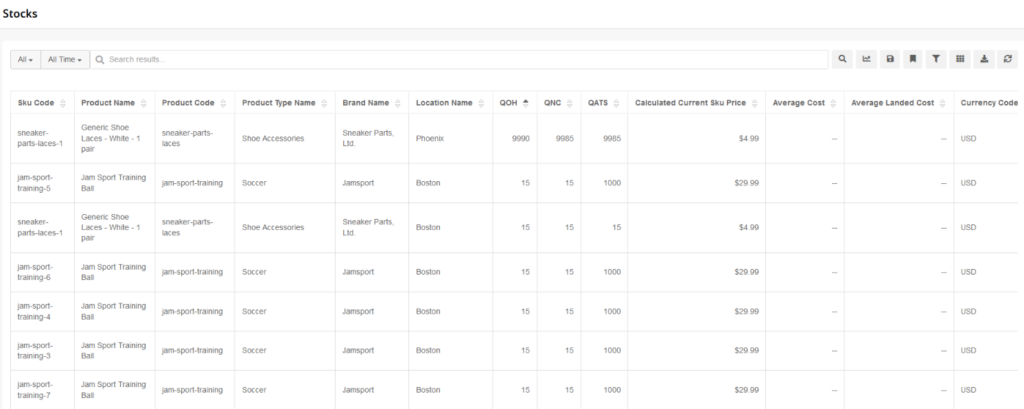
2. Locations
Locations in Ultra Commerce refer to any physical address where your products or services are handled, stored, shipped from, or sold (warehouses or brick and mortar stores) or the location and configurations for your events are held.
To access the Location Listing:
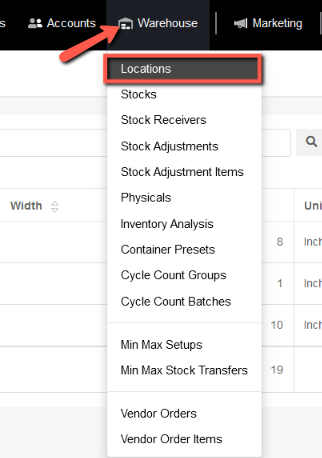
- Select Warehouse from the Ultra Commerce toolbar
- Select Locations from the drop-down.
The Locations listing screen will display.
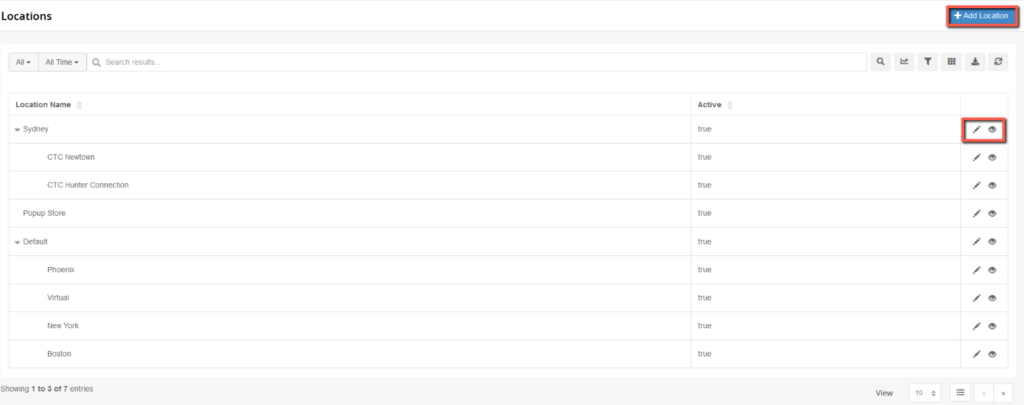
To create a new Location,
- click the blue + Add Location button on the Location listing page.
The Create Location modal will appear.
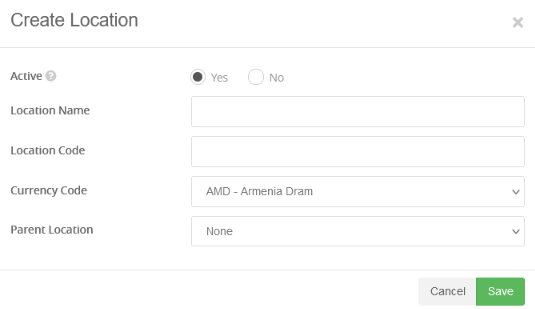
- Set Active to Yes or No.
- Select a Location Name
- Create a unique Location Code
- Set the Currency Code from the drop-down
- Indicate if there is / select a parent location from the drop-down
- Click Save.
The location detail screen will display along with some tabs for adding in additional information about the location.
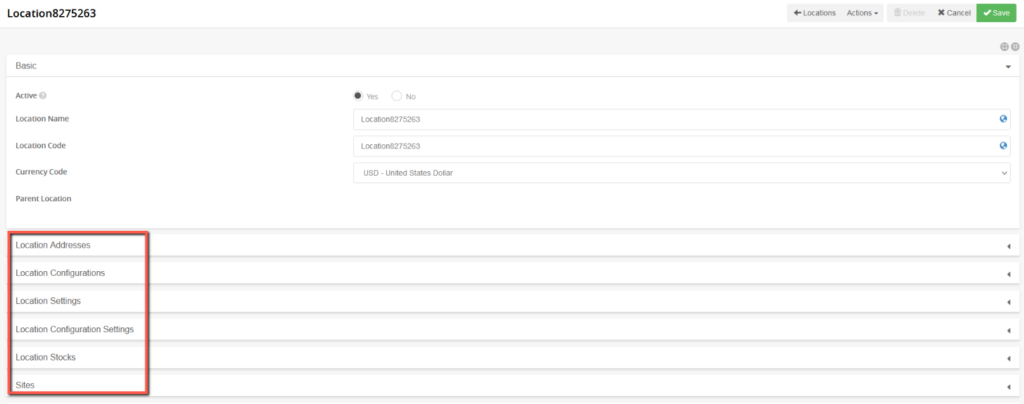
To add a location address, expand the Location Addresses tab and click +Add Location Address.
To add an event location configuration, expand the Location Configurations tab and click the +Add Location Configuration button. This is used for locations where seating attendee capacity is needed.

Under the Location Settings tab, you may determine whether you need QATS at the location for ordering. and whether or not to exclude a location from QATS.

Note: QATS refers to Quantity Available to Sell
4. Stock Adjustments
Stock adjustments are sometimes necessary to rectify discrepancies between inventory numbers listed in Ultra Commerce and actual inventory on hand – so you might perform a Physical. Or after you Makeup a Sku Bundle, you might decide you need to Breakup Bundled Skus. All of these actions performed in other areas of the Ultra Commerce admin will create a stock adjustment and they will show up on the Stock Adjustments listing.
You can also do a Location Transfer between locations, a Manual In to a location or a Manual Out from a location. These actions are performed in this area of Ultra Commerce admin.
To access the Stock Adjustments listing page:
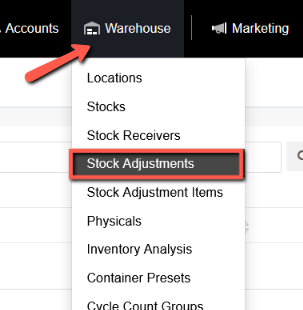
- Select the Warehouse from the Ultra Commerce toolbar
- Choose Stock Adjustments from the drop-down.
The Stock Adjustments listing page will appear.
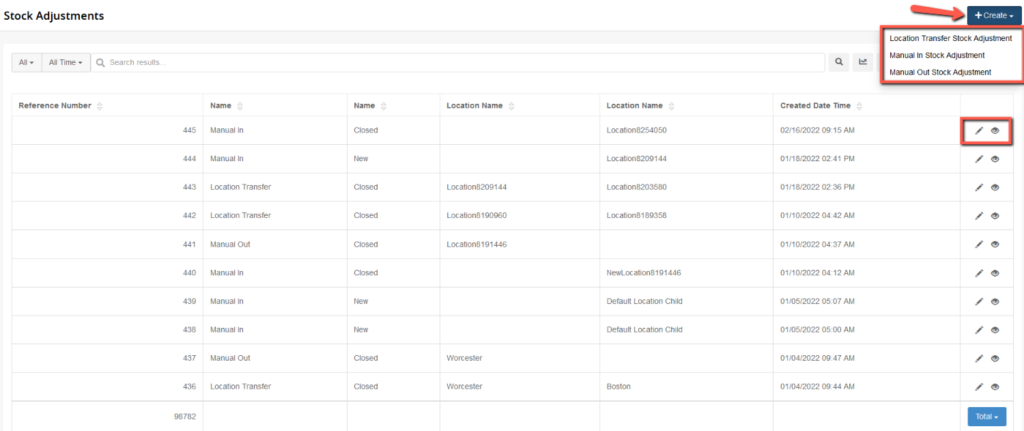
Here you can view all of the stock adjustments (both open and closed) and the date they were created. Besides listing manual in, manual out and location transfer adjustments, this screen will also list closed Physicals which are created in the Physicals section of the Ultra Commerce. Breakup Bundled Skus also appear here.
There are three types of Stock Adjustments that can be created from this listing: Location Transfers, Manual In transfers and Manual Out transfers.
To create a new Stock Adjustment, click on the blue +Create button.
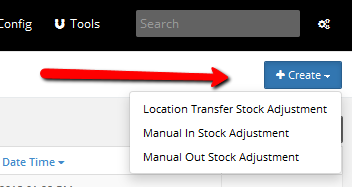
To create a Location Transfer Stock Adjustment:

- Choose From and/or To Locations.
- Click Save.
To create a Manual In Stock Adjustment:

- Choose the To Location.
- Click Save.
To create a Manual Out Stock Adjustment:

- Choose the From Location.
- Click Save.
From the newly created Stock Adjustment screen, using Location Transfer as an example, you will see several tabs.
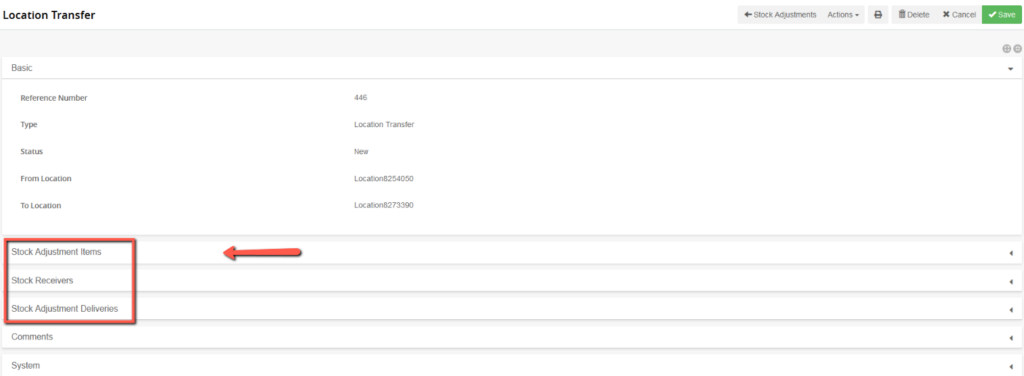
To select the items to transfer from one location to the other, expand the Stock Adjustments Items tab.
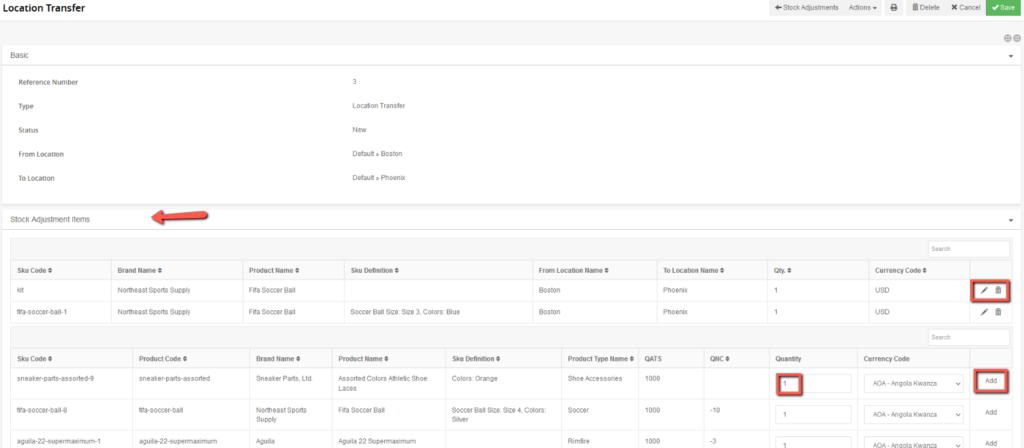
- Fill the Quantity field with the number of items that you would like to transfer
- Click Add to the right of the item that you would like to transfer (the quantity must be available).
The item will now appear directly below the Stock Adjustment Items heading.
Once you have added all the items you need to transfer from one location to another, it is time to process the adjustment.

- Click Actions at the top of the screen.
- Select Process Adjustment.
The stock adjustment will now be closed, and stock will be received or removed from the location as designated.
Ultra Commerce assumes that stock adjustments have not already occurred (that is, they assume that you are about to add or remove stock from a given location). If no shipment is required for the updated quantities to be correct, simply choose Process Adjustment from the drop-down Actions menu at the top of the page. This will close the adjustment.
For Location Transfer and Manual In Adjustments, a Stock Receiver will also be created; if an actual shipment is associated with either, expand the Stock Receivers tab and then click on the stock receiver view icon. This will bring you to the stock receiver detail screen. Click edit in the upper right hand of the screen if you would like to add in a packing slip number and box count, then save. The Stock Receiver created can also be found on the stock receiver listing page for future reference.